
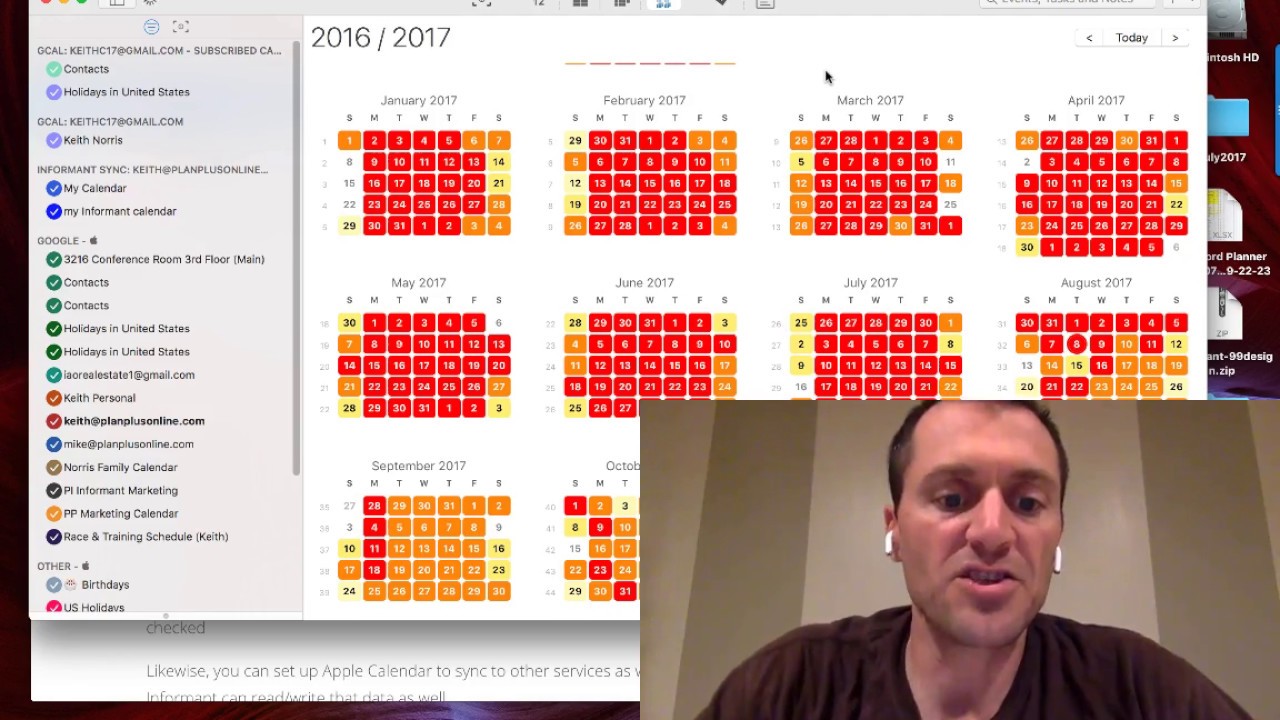
Show the properties for the selected item.Īlt+J, S, P (when a Send/Receive is in progress) Open the MailTip in the composed message. Open the Flag for Follow Up dialog box to assign a flag.ĭelete the selected category from the list in the Color categories dialog.ĭisplay blocked external content (in a message).Ĭreate a message (from any Outlook view).ĭisplay the Flag for follow up dialog box. Open the Page Setup dialog box on Print page. Go to the Search field to find a message or another item.Įxpand the search to include All Mail Items, All Calendar Items, or All Contact Items, depending on the module you are in.įind and replace text, symbols, or some formatting commands when in the Reading pane or in an open item.Įxpand search to include items from the current folder. Justify text (Stretch a paragraph to fit between the margins}. Toggle the case of the selected text between small caps and all caps.Ĭtrl+Right bracket (]) or Ctrl+Shift+Greater-than sign (>)Ĭtrl+Left bracket ([) or Ctrl+Shift+Less-than sign (<) Switch the case of the first letter in a selected word or line. This table lists the keyboard shortcuts for formatting text in email messages, appointments, or meeting invitations in Outlook.ĭisplay the Format Text tab on the ribbon. Select the InfoBar and, if available, show the menu of commands.Īlt+V, B, and then C for Calendar, P for People, T for Tasks, or O for Off Go forward to next view in the main Outlook window. Go back to previous view in the main Outlook window. In the Reading pane, page up through the text.Ĭollapse or expand a group in the email message list. In the Reading pane, page down through the text. In the Reading pane, go to the previous message.Īlt+Up arrow key or Ctrl+Comma (,), or Alt+Page Up Move between the Navigation pane and the calendar. Move around message header lines in the Folder pane or an open message. Show the tooltip for the ribbon element currently in focus. Move between the ribbon and the calendar.
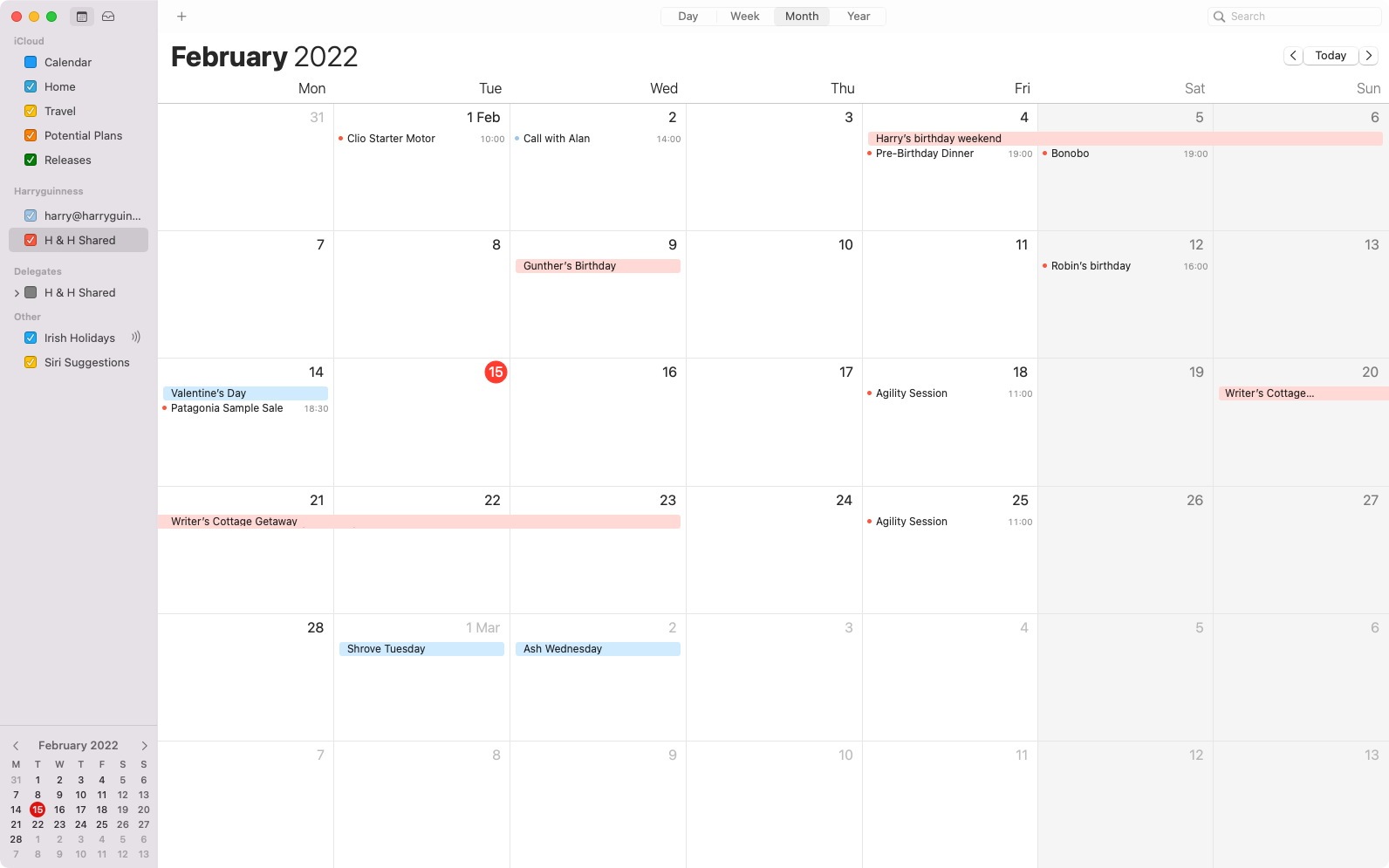
Move between the Outlook window, the smaller panes in the Folder pane, the Reading pane, and the sections in the To-Do bar. Move between the Folder pane, the main Outlook window, the Reading pane, and the To-Do bar. Switch to the Folder list in the Folder pane. Top of Page Shortcuts for basic navigation Open the Save As dialog box on the Attachment tab. Note: Ctrl+Insert is not available in the Reading pane.Īlt+H, M, V, and select a folder from the list This table lists the most frequently used shortcuts in Outlook.ĭelete an item (when a message, task, or meeting is selected). In this topicĬreate or close an InfoPath email form in Outlook 2007, 2010, or 2013 Press Ctrl+F, and then type your search words. "Now you can snooze desktop notifications until just before your event begins," the prompt reads.Note: To quickly find a shortcut in this article, you can use the Search. In the coming weeks, Google plans to show a new popup to customers who have enabled Calendar desktop notifications to inform them about the new feature. Related: Productivity Keyboard Shortcuts for Google Calendar To adjust snooze time, follow the instructions in a support document on Google's website.
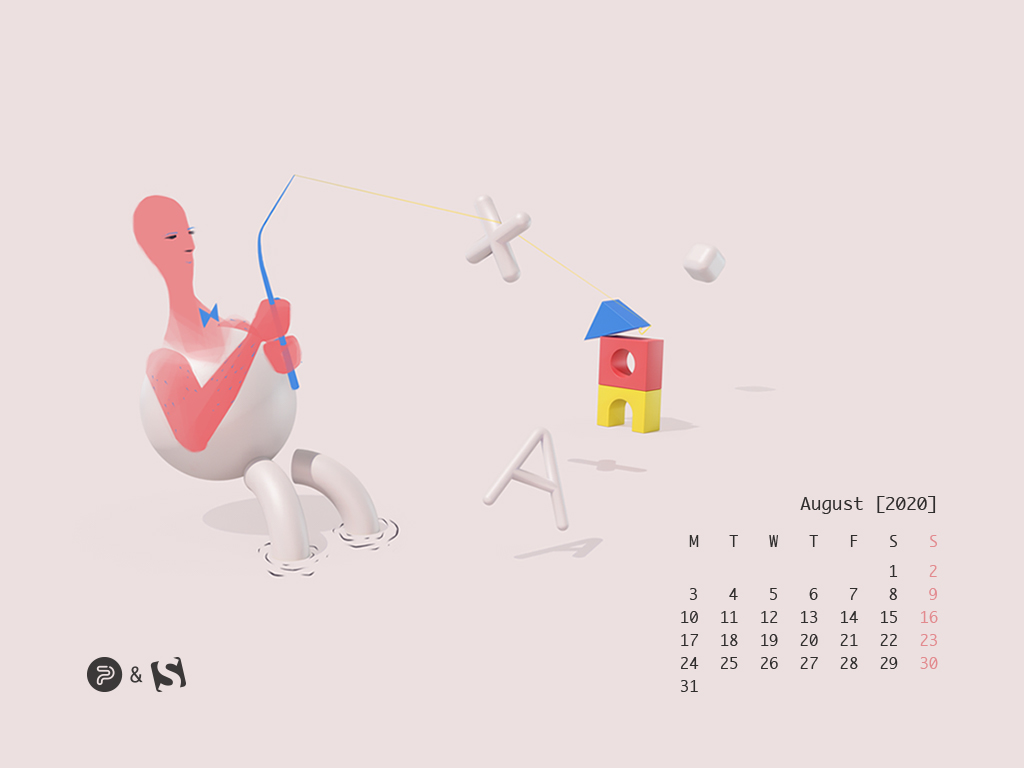
You can also 're-snooze' a notification for an additional five minutes as many times you’d like, until the meeting ends. Available to all Google Workspace, G Suite Basic, and Business customers, the new feature is a staggered release that may take up to three days to roll out to all customers.īy default, snoozed notifications will reappear one minute before the scheduled meeting. "This should make it less likely that you miss meetings or show up late," Google added. This is currently unsupported in the consumer version of Calendar. "You can now snooze Google Calendar desktop notifications directly from the notification itself," according to the official announcement on the Google Workspace blog.


 0 kommentar(er)
0 kommentar(er)
